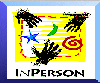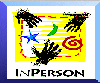Frequently Asked Questions about InPerson 1.0
Using the Phone
Using Video
USING AUDIO
USING THE WHITEBOARD
NETWORKING
MISCELLANEOUS
Using the Phone
The "Phone Icon" window is the window that the phone keeps up
all of the time. Clicking the left mouse button on this window
displays the "Let's Make A Call!" window. Holding the right
mouse button over the Phone Icon window displays the "Phone
Commands" menu. The Phone Icon window also acts as a drop
pocket for making calls.
The "Let's Make a Call!" window is the window that you get when
you click the left mouse button on the Phone Icon Window. This
Window has fields for specifying the participants in a
conference as well as the subject of the conference. This is
also where you access other Phone windows as well to launch
into the "Authoring..." mode.
The "Groups" window (accessible through the "Group" menu
selection on the "Let's Make a Call!" window) displays all
groups that you have previously defined. You can then drag the
icons representing these groups back into the "Let's Make a
Call!" window or the Phone Icon window.
The "Group Window" allows you to edit the members of a
particular group. It is also used to rename a group.
When an you want to get more information about an incoming
call, you can click on the name label under the Phone Icon
Window. This will display the "Call Preview Dialog". This
dialog will show some information about the caller and prompt
for an accept or reject response.
- How do I place a call?
There are two ways to place a call. You can drop a face icon
on to the Phone Icon Window, or you can open the "Let's Make a
Call!" window (by a click with the left mouse button on the
Phone Icon window).
In the "Let's Make a Call!" window, enter the names of the
people that you want to include in the conference. The syntax
for the name should be 'login@machine' for each person you wish
to call. After typing the name, hit the return key. The user
will have an icon represent them in the blue icon corral.
If you don't want to type in a 'login@machine' for each user to
include them into a call, you may drag their icon directly into
the blue icon corral.
Anytime you have an icon in the icon corral, you may drag that
icon out to your desktop, drag it to a window in the file
system, or place it on a page in the icon catalog.
The phone must be running on each of the target machines for
those users to participate in a conference.
- What happens if I get a call while I am in a
conference?
The Phone Icon Window will begin to flash, and you will hear
the phone ringing.
You may choose to answer the call by clicking on the phone
window. If you want to get more information before answering
the call, you can click on the label of the incoming call
(below the main phone window) and you will get more information
and the option to accept or reject the call.
If you answer the call, your current conference will be placed
on hold until you wish to return.
- What if I am not able to answer a call?
Your phone will register a message that you were invited to a
conference. Your options depend on whether the call is still
in progress when you return to your desk.
If the conference is still in progress, there will be an
indication in the phone window (a number representing how many
conferences that you are supposed to be a part of). When you
open the "Let's Make a Call!" window, the conferences that you are
supposed to be taking part will be displayed. You will be able
to join one of the conferences with a double-click of the left
mouse on the conference line that you wish to join.
- Do I need to run the phone in order to accept
or place calls?
All InPerson communications are brokered through the phone
application. If you are not running the phone, incoming
callers will be notified that you cannot receive a call. The
phone consumes around 3MB of memory and no CPU. The memory is
paged out for other applications.
- How can I call more than one person?
Drag more than one face icon onto the Phone Icon window, or put
more than one name into the "Let's Make a Call!" window.
You can also use the phone window to specify group aliases.
The definitions of these aliases are in the same format as mail
aliases and are saved in the file ~/.InPerson.aliases. The
group aliases are represented with an icon and can be used in
the same ways you use people icons to make calls.
- How can I add people to an existing conference?
Once you are in the InPerson application, you can choose
"Invite..." from the "Call" menu. This will bring up the
"Let's Make a Call!" window.
You can also drag people icons into the video area to invite
the person represented into the current conference.
- Can I create groups and/or aliases for people I
call often?
Yes, open the phone window. Choose "Save" from the "Group"
menu. You will be presented with the Group editor. You can
add people and other group names to be members of your new
group.
- How do I obtain an icon for a person so
that I can use drag-and-drop?
Once a person has been entered into a phone call form, you can
grab their icon out of the blue icon corral and drag it out on
to your desktop, file system, or to a page in the icon
catalog. You can also use the searchbook, searching for
people, to locate an icon.
Using Video
- How many people can be in a conference?
The following recommendations are based on the
assumption of a standard ethernet bandwidth.
Static Image Only
-----------------------------------------------
R3000 and R4000PC systems 4-6 users
R4600PC systems 6-8 users
R4000SC and R4400SC systems 8-10 users
Medium-sized Video
-----------------------------------------------
Indy R4000 PC with VINO 2 users
Indy R4600 PC with VINO ~4 users
Indy R4x00 SC with VINO 5-6 users
Indigo2 with Galileo/Indigo2Video 2 users
Note: R3000 systems include Indigo and Personal Iris 4D/35
models. R4x00SC systems include Indy, Indigo and Indigo2
models. The R4000PC system is the Indy PC model.
As is evident by this table, the amount of people in a conference
is dependent on CPU as well as available network bandwidth.
- Is the video broadcast using multicast networking?
InPerson uses multicasting for video in conferences with more
than two participants. Unicast networking is used for a two
person conferences.
- What Network Bandwidth is required for Video?
Bandwidth usage for video is dependent on the resolution
selected as well as the amount of motion in the video scene.
The formula for determining maximum required bandwidth for each
participant is...
video height * video width * frame rate * 1.4 = kbits / second
For instance, video with 160x120 resolution, at 15fps,
consumes approximately 400 kbits/sec. This is the maximum
amount of data bandwidth used for just the video for a single
participant. Actual bandwidth used may be less if there's not
much motion in the video scene.
In addition to video, the other components in the conference
(e.g. audio, whiteboard) have bandwidth requirements. Audio
bandwidth is determined by the compression algorithm selected.
Whiteboard bandwidth is determined by the usage of the
whiteboard.
Please refer to the sections on Audio and Whiteboard for more
detailed discussions.
- What Frame Rate can I expect?
InPerson will achieve up to 20 frames per second for two person
conferences using the Indy. For those using the Indigo or
Indigo2 workstations with Galileo Video, the frame rate for a
two person conference will be dependent on the video size
chosen for that conference.
For conferences of greater than two participants, the frame
rate will decrease slightly as each user is added.
In any case, the user will be able to scale back the frame rate
to something slower, but not faster. InPerson intentionally
limits the maximum frame rate to 20 frames per second so that
CPU usage may be minimized.
- How can I change the video size (resolution)?
Clicking the right mouse button over the phone window will
allow the user to access a popup menu. On that menu is a way
to change the default video size for calls.
If the video resolution does not match others in the
conference, then their video image will be clipped or framed to
match your specified size. Once in a conference, users may
also adjust the size of their video by using the control panel.
- What resolutions are supported?
Small: 160x120
Medium: 208x156 (supported on the Indy and IndigoVideo only)
Large: 320x240
Full size NTSC still images can be placed on the whiteboard using
the "Snap from Video" utility.
Is the video image 8 bit or 24 bit?
The video images of each participant is displayed in 8 bit.
Images placed on the whiteboard are in 24 bit. Users with 8 bit
displays will have the images on the whiteboard quantized back down
to 8 bit.
How can I use a different input source?
InPerson will use the default input source specified in the video
panel. On the Indy, the only choices for input sources are the
digital IndyCam or analog port.
Can I switch video input sources on the fly?
Yes. Using videopanel (vcp), you can change the video
device's default input, and InPerson will change to that
new video input source.
Does InPerson support PAL?
InPerson uses the Video Library which supports PAL. However,
where possible, PAL images are clipped in order to be displayed
as small, medium, or large, which are fractions of the
full-size NTSC dimensions.
Can I use InPerson without video?
Yes. In the absence of video hardware, a still image will
represent a member of a conference. On a system with video hardware,
you may select live video or still image using the phone's control panel.
What still image is used in the absence of video?
InPerson displays the face image defined for the login account.
The places that a face image can be saved (in order they are searched)
are ...
~/.icons/login.icon
/usr/local/lib/faces/
/usr/lib/faces/
/usr/local/lib/faces/inperson
/usr/lib/faces/inperson
/usr/share/InPerson/defaultFace
...where "" is the login name of the user.
To create a face image, you should use the capture tool to grab a
still image of the user, and place that file into one of the
locations specified above. See clogin(1) for requirements about
image size.
The default face (if none is found) is the logo for InPerson.
Is the video synchronized with the Audio?
There are routines to keep the audio in sync with the video.
Audio is given the higher priority and video data is discarded
in order for the two to stay in sync.
What happens to the video during network congestion?
InPerson contains several algorithms that are used to detect
when the network is becoming congested. On the InPerson
control panel, there is a display for the different congestion
states.
When one participant in the conference becomes congested, then
EVERY participant will back off on their video frame rate to
allow the network to recover. Then, when the network clears
up, each participant will slowly increase their frame rate
(towards the maximum setting).
What type of video compression algorithm is being
used?
SGI has developed a differencing algorithm called HDCC which is
implemented entirely in software. It is very efficient in
terms of CPU usage.
Why did SGI use a proprietary algorithm?
Along with network usage, CPU usage is critical to the success
of a desktop conferencing system. By minimizing the CPU needed
for conferencing, other applications (such as a 3D viewer) can
be used. HDCC achieves the CPU usage target that we need to
accomplish this. Other algorithms that are considered
standards use too much CPU to be considered for a product like
InPerson which is implemented in software. InPerson will be
able to support other algorithms in the future, including those
which require additional hardware.
Will SGI disclose the HDCC algorithm?
Yes. A paper describing HDCC is available, please email
inperson@sgi.com for copies.
Can I "mirror" my video?
Yes. This can be set in the control panel. For a default
setting, the preferences must be used.
How do I adjust the frame rate
to lessen network bandwidth usage?
The maximum framerate can be set using the InPerson control
panel. The frame rate will not be allowed to be set above 20
fps to minimize CPU usage and network bandwidth.
Using Audio
Compression: Sampling Data Bandwidth
Rate (kHz): (in kbit/sec):
IDVI16 16 64
IDVI8 8 32
ulaw 8 64
GSM 8 13
uncomp16 16 256
uncomp44 44.1 706
The IDVI default compression scheme has a better sound quality than
a telephone and yet uses a moderate amount of network bandwidth.
Can I change the compression type?
The audio compression type is set in the preferences file
(*audioEncoding). It must be set before a call is made or
answered.
Participants in a conference can different compression
algorithms. The InPerson software will do sampling rate
conversion if the algorithms sample at a different rate.
Can I change the sampling resolution?
The audio sampling rate is set by the compression algorithm
selected. If you want 16 kHz sampling then you may only choose
IDVI16. If you want 8 kHz, then you may choose IDVI8, ulaw, or
GSM. The difference between each are in the amount of
bandwidth that each may consume and the quality of the sound.
The higher sampling rate, the better the sound quality.
If participants do not have the same sampling resolution, then
InPerson performs rate conversion on the fly.
Does InPerson support echo cancellation?
True echo cancellation is possible only with hardware support,
specifically using a DSP chip. The Indy does not have DSP
hardware, so InPerson uses feeble software algorithms to
minimize echo. Echo can be further minimized by the use of
headphones.
Is the audio half-duplex or full-duplex?
InPerson audio is full-duplex if the "echo suppression" button
on the control panel is off.
Can I use InPerson without audio?
Yes. Set the microphone level to 0 using apanel(1).
Can I use InPerson with only audio?
You can disable video. While you cannot disable the whiteboard,
it will use virtually no bandwidth until it is actually used.
Using the Whiteboard
- What types of files can I put on the whiteboard?
Directly, RGB and text files may be imported through the "Import"
command in the "File" menu. Any other file that can be displayed
on the screen may be "snapped" into the whiteboard.
Other file types may be brought into the whiteboard, but may need
to be converted to RGB first. A number of utilities are provided
with IRIX. These include such tools as ImageWorks.
You can also bring any data into the whiteboard by displaying it
on the screen. The snap tools allow you to place an image on the
whiteboard that was snapped from a screen window or region.
- Can I make the whiteboard larger?
At this time, the size of the whiteboard is fixed. The size of the
whiteboard was chosen to provide the maximum amount of space. For
more space, one only need to add pages to the whiteboard.
- Does the whiteboard support 3D?
The first release of InPerson will not support a method to
jointly view 3D objects as whiteboard objects. 3D objects may
be brought into the whiteboard as 2D images using the snap
tool.
- What do I do if I need more room for work on the
whiteboard?
Add additional pages to the whiteboard by clicking on the blue
"New Page" button directly above the tabs.
- How do I place things on the whiteboard?
By either importing them (using conventional file browsers) or by
using the snap tool. The snap tool will bring in whiteboard data
from anywhere on the screen (by region or window) or a 24-bit NTSC
resolution image from the video source.
- How much network bandwidth does the whiteboard
consume?
Approximately 25 kbits/second per participant.
- Does the Whiteboard use multicasting?
No. Using a client/server model with a central server rather
than multicasting was simpler. Reliable multicast protocols
are still under resarch.
- Where is the central server?
The user who initiates a conference also has the server
whiteboard process running on their machine. This process will
continue running as long as the conference is in progress.
- Does the whiteboard support latecomers?
Yes. The latecomer's whiteboard process simply requests the
contents that are saved in the whiteboard server. This is
handled automatically without user interaction.
- Does the whiteboard know who did what?
Yes. This information is saved in a database that is part of
the whiteboard server. By passing your cursor over an object
on the whiteboard, a bar will appear under the name (in the
video area of the interface) of the person who placed that object.
- How can I save the contents of the whiteboard?
Choose "Save" from the "File" menu. Choosing "Save As..." will
allow the user to save the current whiteboard page as another
name or as an Encapsulated Postscript (EPS) file.
- Can I save the whiteboard file as an RGB image?
No, but you can save it as an Encapsulated Postscript (EPS)
file. If one truly needs an RGB file, the snapshot tool may be
used to take a screen shot of the whiteboard region of the screen.
- Does the whiteboard support printing?
Yes. Choose "Print..." from the "File" menu. This will
present the user with a standard print dialog. InPerson's
print mechanism is built upon Impressario.
- Does the whiteboard support copy and paste?
Yes
- How can I prepare a whiteboard for an upcoming
conference?
Open the Phone Icon Window (by clicking on it) and hit the
"Authoring..." button in the lower left corner of the window.
This will launch InPerson without actually making a call to
anyone. You may load images and other objects into the
whiteboard so that they will be ready when the conference
actually begins (saving time in the conference).
This is also the way to review whiteboard files outside of a
conference.
To begin the conference, the user can "Invite" (from the "Call"
menu) the other participants, or drag their people (or group)
icons into the video area.
A previously saved whiteboard file may also be loaded during
the conference at any time. This is accomplished by choosing
"Append" from the "File" menu. This will append the new
whiteboard file to the contents of the current whiteboard file.
Network
- What do I do if my network doesn't support
multicasting?
InPerson will automatically use unicast networking protocols for
conferences of only two people.
- I hear that InPerson uses RTP. What is it?
InPerson uses an early draft of RTP, a transport protocol for
audio/video data that's being developed by the Audio/Video
Transport working group of the Internet Engineering Task Force.
IETF is part of the organization that develops Internet
standards.
- Will InPerson run over Ethernet?
Will InPerson run over ATM? Will InPerson run over FDDI?
InPerson will run over each of these networks as they use
standard TCP/IP networking protocol. If the network topology
doesn't support multicasting, then the size of the conference
may be limited. InPerson was designed to operate within at
least an Ethernet bandwidth and network topology.
While InPerson is limited by available network bandwidth, there
is no support to take advantage of additional (greater than 10
Mbit) bandwidth. This support will be available in a future
release. The additional bandwidth will allow for more
simultaneous conferences as well as conferences with a greater
number of participants.
- Will InPerson run over T1?
While InPerson was designed to operate in a 10 Mbit bandwidth,
it can be scaled back to allow communications within a 1.5 Mbit
T1 link. In order for this to work, the users must be limited
to two (no support for multicasting anyway), and the small
(160x120) video size must be used. The video frame rate may
begin to degrade in order for the image quality to be
maintained. The user may deliberately set the frame rate lower
in order to best make use of the video.
In addition, users may freeze their video streams (the Freeze
button on the left of the interface) which will further reduce
bandwidth needs. For incidental use of video, uses may toggle
the video to be on for a short amount of time.
- How many simultaneous conferences can I have
on my network?
Depending on the total bandwidth available on the network left
after other network services are accounted for. These other
services include file transfers, NFS, remote application use,
and printing.
- What tools can I use to monitor what InPerson is doing to
on my network?
Silicon Graphics produces an excellent set of network
diagnostic tools as part of the optional NetVisualyzer product.
- What are the bandwidth limits for each
type of network?
MegaBITS/s Network Type
0.064 ISDN Basic Rate (1 B channel)
0.384 ISDN H0 (6 B channels)
1.544 T1, Nor.Am. ISDN Primary Rate
2.048 Europe ISDN Primary Rate
10.000 Ethernet
44.736 T3
100.000 FDDI,CDDI
51.840 ATM STS-1
155.520 ATM STS-3 (OC-3)
622.020 ATM STS-12
It is very important to realize that these are theoretical
bandwidths for each network type. The ability to reach this limit
depends on the network interface hardware. Please refer to
the document, "Measured Capacity of an Ethernet: Myths and
Reality" from the Digital Western Research Laboratory."
Copies of this document are on:
gatekeeper.dec.com:/pub/DEC/WRL/research-reports/WRL-TR-88.4.ps.Z
This is a compressed PostScript file.
Does InPerson provide a method for
data encryption?
InPerson does not provide any mechanisms to provide encryption of
each conference on the network in the first release.
How does the number of InPerson users affect the
network?
The bandwidth used by InPerson is determined by the number of users
participating in all conferences on the network.
Where can I get more information on networking?
There are a number of documents that one may access on sgi.com.
They are located within the path: sgi.sgi.com:/usr/netdocs.
Miscellaneous
- How can I transfer files to other participants
in the conference?
Placing files on the shelf will make those files available to
all participants in the conference. Users on the other machines
may simply drag a file off the shelf into their own file system.
- Does InPerson run on all SGI machines?
InPerson will run on any machine with graphics that is supported
by IRIX 5.2 (including the Indigo Magic User Environment).
Additional hardware may be required to take advantage of all
of the features of InPerson (e.g., video, audio).
- What extra hardware is needed to run InPerson?
No extra hardware is needed to run the InPerson whiteboard.
Additional hardware may be used to access features such as
audio and video.
InPerson will support all video products supported by the Video
Library (VL) and all audio products supported by the Audio
Library (AL), for example, Indigo, Indy and Indigo^2.
- How can I share an X11-based application?
A third party application called "X/Telescreen" supports the
sharing of X11-based applications. "X/Telescreen" is available
from:
VisualTek.
- How much CPU is used to run InPerson?
InPerson, running with 4 users, is designed to take
approximately 50% of your CPU. In testing, we have found that
the number is around 45% for a R4000SC. The R4000PC is more
like 80% and the R4400 is around 20%.
- Does InPerson interact with the Indigo Magic Desktop
Environment?
InPerson requires the Indigo Magic User Environment. It makes
extensive use of drag and drop, people and group icons, as well
as the shared shelf.
- Does InPerson interact with MediaMail?
There is no direct connection between InPerson and MediaMail except
that saved whiteboard files may be enclosed with MediaMail messages.
- InPerson complains about not being able to find a license,
what should I do?
First, check that you have a valid license installed in the
/var/netls/nodelock file. Second, check if this file is
readable. Third, check that the system date is correct.
Temporary InPerson licenses are dated and thus require the
correct system date to be set.